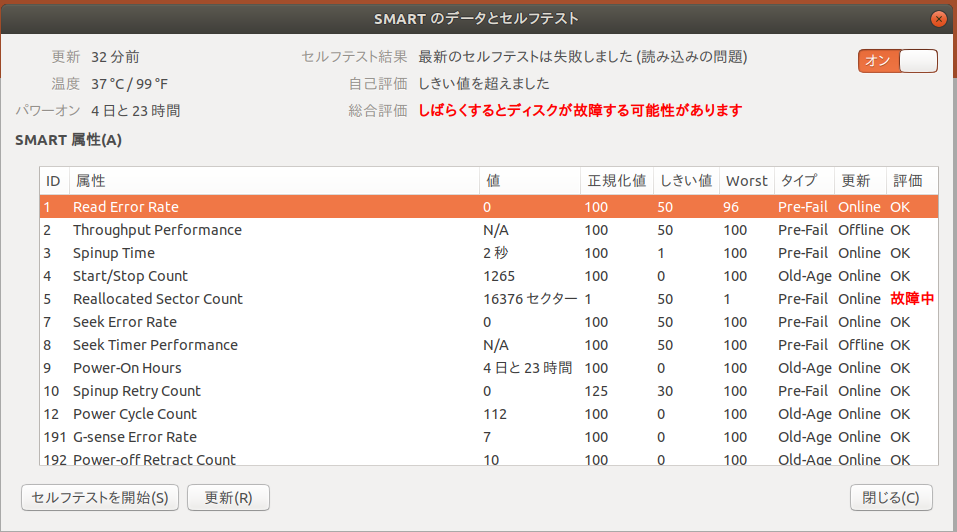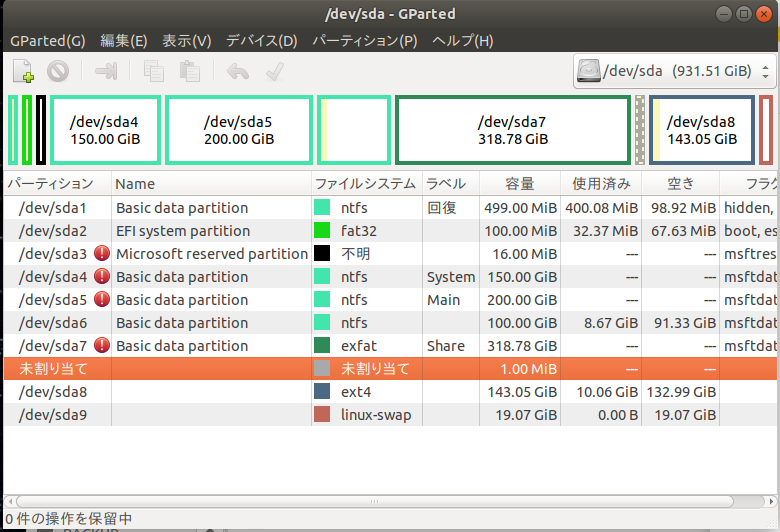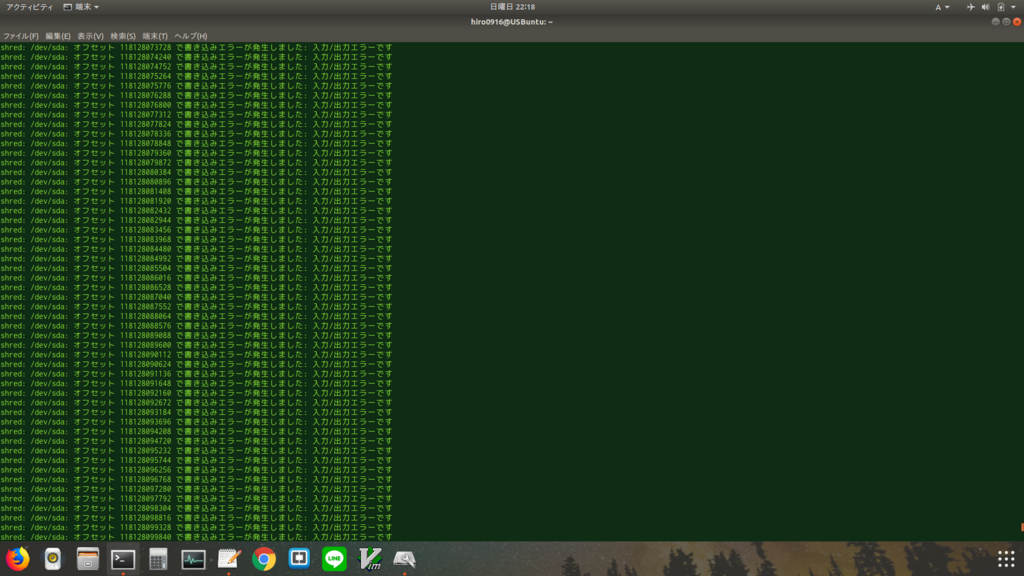VSCode でコードを短形選択してみる
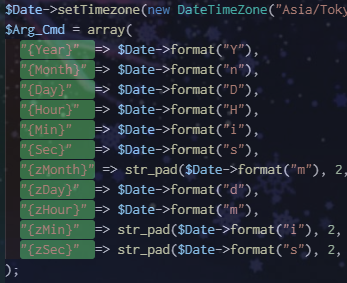
VS Code でこんな感じにテキストの一部を選択したかったので
いろいろ調べてみました。
すごく簡単に説明
- Alt+Shift を押してマウスをドラッグする
- Ctrl+Alt+Shift
(デフォルトの設定の場合だけど)
もうちょっと詳しく
マウスを使う人のために
-
短形選択を始めるところをクリック or カーソルを始点に動かす
- Alt+Shift を押し続ける
- そのままマウスをドラッグして選択
- 入力or削除する
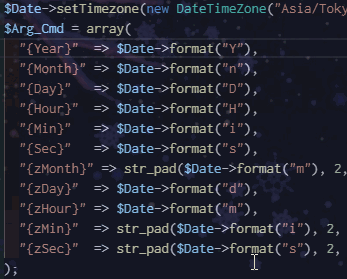
※マウスだとミスしやすいかも。
GIF にあるように、慣れていない人だとうまく選択できません
キーボードを使う人のために
- 短形選択を始めるところをクリック or カーソルを始点に動かす
- Ctrl+Alt+Shift を押し続ける
- 矢印キーで動かす
- 入力or削除する
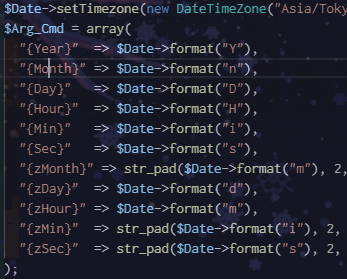
でも(Windowsの機能が発動する)
Windows 10 には入力言語をキーボードで切り替える機能があるので、短形選択すると入力言語が変わっちゃいます。
日本語だけとか、ひとつの言語だけならいいんだけど...。
入力言語の切り替えを無効化する
- Ctrl+I ( 「設定」 アプリを開く) -> 「時刻と言語」
- 左ペインから「言語」を選ぶ
-
「優先する言語」の「常に既定として使用する入力方式を選択する」を探してクリックする
- 「言語バーのオプション」を押す
- 上のタブから「キーの詳細設定」を探してクリックしたら、「入力言語を切り替える」を選んで、下の「キー シーケンスの変更」を押す(Alt + C でもOK)
- 「入力言語の切り替え」にある、「割り当てなし」をクリックして、「OK」をクリック
- おしまい
-

Windows 10 の設定アプリ -
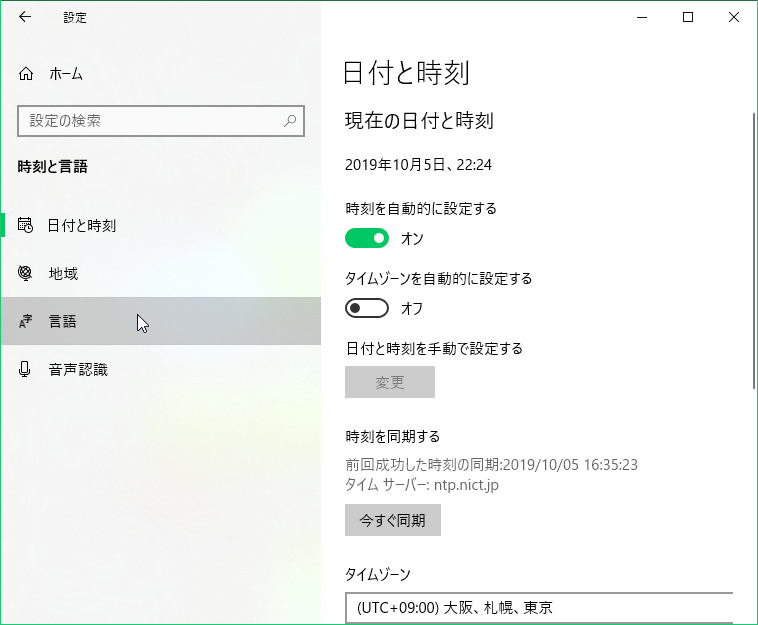
左ペインから「言語」を選ぶ -
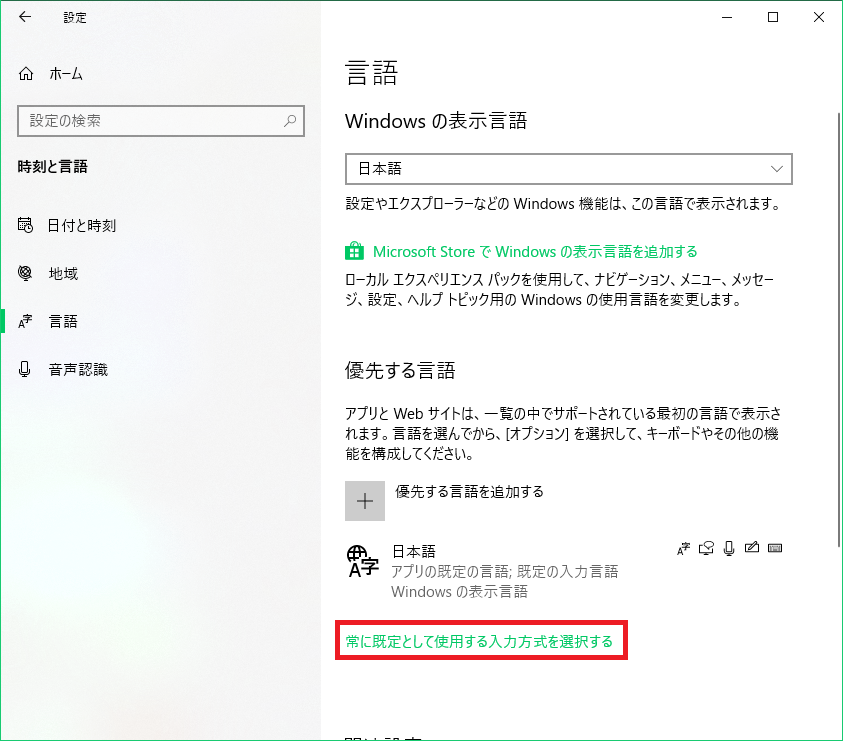
「常に既定として使用する入力方式を選択する」を押す -
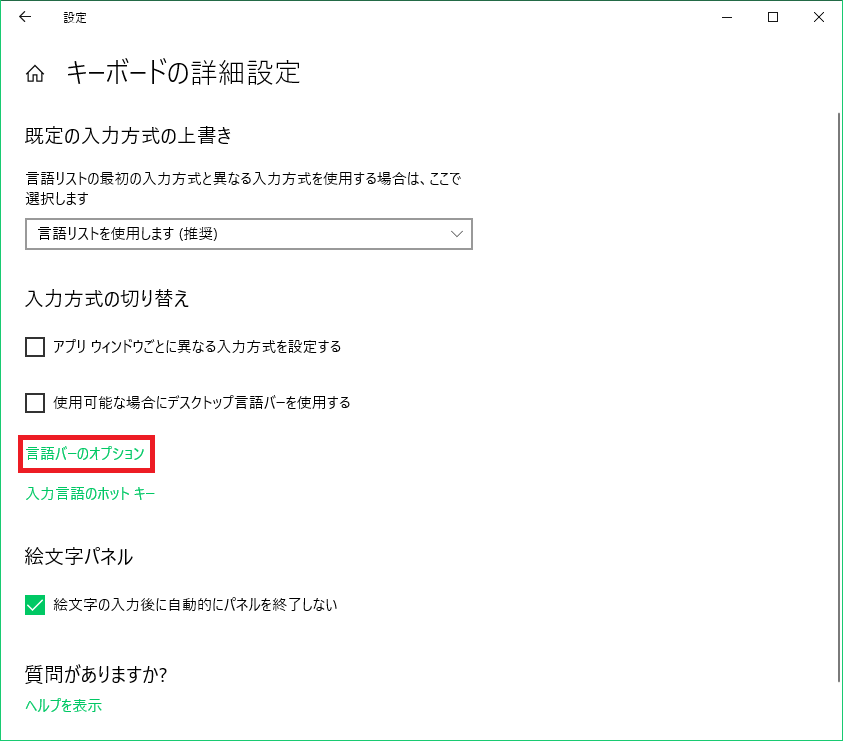
「言語バーのオプション」を押す -
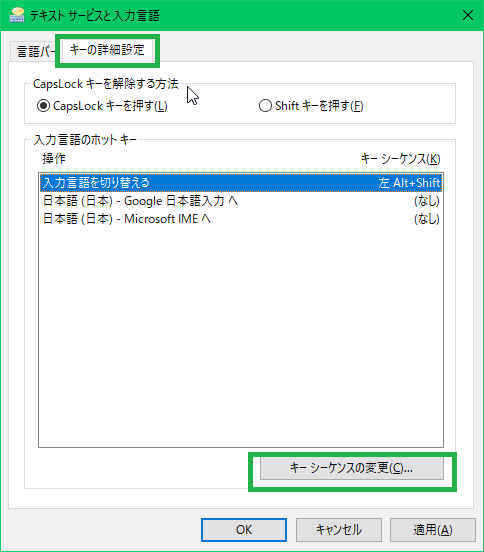
「キーの詳細設定」->「キー シーケンスの変更」を押す -
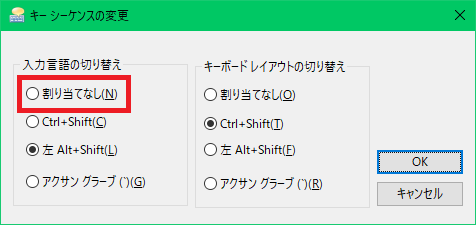
入力言語の切り替え にある「割り当てなし」をクリックして、OK - おしまい
ちなみに、 Visual Studio でも同じ機能はあるみたい。
(Alt キー押しながらドラッグだけでいいらしい)
Win+R から一発で Documents とかのフォルダを開く
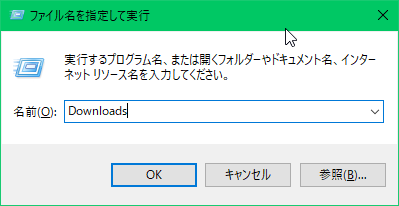
Win+R で開く「ファイル名を指定して実行」に「Downloads」とか「Documents」とかを入力するだけでフォルダを開く方法、です。
きっかけ
(ただのロマン)
設定のしかた
- コントロールパネル(control)から「システム」->「システムの詳細設定」を開く
- 「環境変数」を開く
- ユーザー環境変数かシステム環境変数(目的に応じて...)の
PATH をクリックして「編集」する - 「新規」をクリックして「ユーザーのファイルがあるディレクトリのパス」を入力する
( 例 ... C:\Users\(ユーザー名)
「ダウンロード」とかのフォルダを別ドライブに移動している自分の環境では D:\Users\hiro0916 にしました) - 「OK」を押し閉じる
実際に使ってみる
Win+R を押して「Downloads」と入力すると....

エクスプローラでダウンロードのフォルダが開けました。
つかいみち
これを利用するとショートカットとかなんとかを使って、よくアクセスするファイルやプログラムを起動できたりするので、
けっこう便利かも?
Windows Defender の「変更のブロック」の「除外」のしかた
> Windows Defender で「承認されていない変更がブロックされました」が出たとき、どのプログラムがどのフォルダにアクセスしようとしたか知る方法、です。
きっかけ
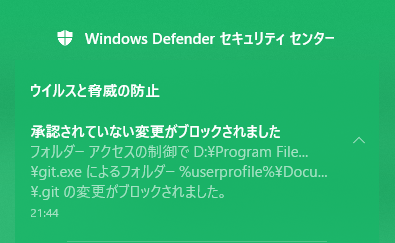
これ.........。
(Git を使ってるときにリポジトリ作成しようとしてたらこうなった)
Windows defender の「アプリをコントロールされたフォルダーアクセスで許可する」を ON にしているとたまに起こる。
git とか Program Files フォルダにインストールする、パスの長いプログラムだと通知の中では省略されちゃうから、なんとかしてフルパスを出す方法を探してみた。
やりかた
- イベント ビューアーを開く。
Windows 10 であれば左下すみっこをクリックして探してみたり、
あとは、
1a. Win+R を押して「control」と入力してコントロールパネルを開く
(「eventvwr」でもいい)
1b. 「システムとセキュリティ」をクリックする
1c. 「管理ツール」にある「イベントログの表示」をクリックする
でもOK。 - 「アプリケーションとサービスログ」をダブルクリック (展開) する。
- 「Microsoft」->「Windows」->「Windows Defender」->「Operational」 をたどる。
- レベルが【警告】のものを探す。
こんなのが出てくるはず。

通知に出てきたものは ....
フォルダー アクセスの制御で 「プロセス名」によるフォルダー 「(最初のパス)」 へのアクセスが拒否されました。
なので、
「プロセス名」のところを「除外」に追加すればできるみたい。
「除外」する
※信頼できるプログラムであることをよーく確認して.......
アクセスを許可していくためには、 「Windows Defneder セキュリティ センター」を探して (Cortana に聞くかタスクバーを探す) 起動して、
- 「ウイルスと脅威の防止」をクリックする
- 「ランサムウェアの防止」か「ウイルスと脅威の防止の設定」をクリックする
- 「アプリをコントロールされたフォルダーアクセスで許可する」か「フォルダーアクセスの制御を管理する」を探してクリックする。
- 「許可されたアプリを追加する」をクリックする。
- エクスプローラにパスを入力して、「開く」をクリックする。
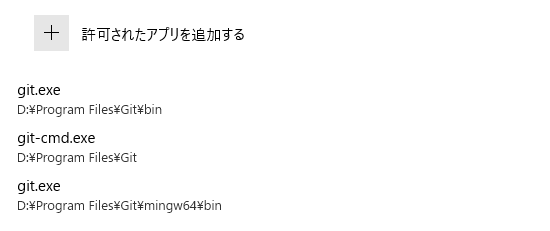
Git を追加したならこんなのになるはず。
これで、予想しながら除外に追加する、遠回りの必要もなくなる......かな?
H.264 と H.265 を試してみる
動画のエンコードとかなんとか
... Google フォト に動画をバックアップしようとしている「ぼく」だけど、
なんとなくクラウドの容量を節約したいなぁ、って思ってたりしたわけで。
どうにかしてファイルサイズを小さくできないかな、と
エンコードに挑戦してみた、っていうおはなし。
( H.264 と H.265 の違いしかないので、目当てのものじゃない人は戻ったほうがよさそうです)
すぐに結果が欲しい人は下まで飛ばしてください。
(ちょっとそれる)Google フォト のはなし
Google フォト に写真をアップロードするときには2つの方法があって、
・高画質
無制限にアップロードできる けれど。
> 画像であれば....
画素数が 16 メガピクセル(16,000,000 = 1600万画素)を超えていると 16MPに縮小 されちゃう。
(最近のスマホのカメラの「17M」とか「23M」だとひっかかる)
> 動画であれば...
画素数が 1080 p (1920 x 1080) を超えていると縮小されちゃう。
(スマホのカメラだと、ほぼひっかかる)
そうじゃなくても再圧縮はかかっちゃう。(でも、あんまり違いはない)
・元の画質
Google アカウントの容量を使うけれど、
画像でも動画でも、もともとのファイルと同じ解像度になる。
使っているスマホの SH-04H だと動画を 3840 x 2176 の画質で撮れるから、
「高画質」でアップロードすると縮小されちゃう。
でも、なんとかして使う容量を節約したいなぁ、と思って
AviUtl を使って編集することにしてみた。
(花火の動画だから、ある程度トリミングはできるし.....)
エンコードによるファイルサイズ(とか)の違い
あるとき撮った花火の動画を編集し終わって(クリッピングだけ...)さっそく出力(エンコード)しよう、と。
どのコーデックを使えばいいかわからなかったから、
なんとなく有名な H.264 と H.265 でくらべてみました。
ちなみに、再生した環境は Windows 10 の VLC media player で、
CPUは Intel i-4712HQ (2.3 GHz × 8コア)です。
(HWD は ハードウェアデコーディング を勝手に略しました)
・もともとのファイル (SH-04H の「SHカメラ」で撮った、 .mp4 ファイル)
※エンコードしたあとのファイル(下のほう)とは画素数が違います。
| 長さ | 1分 3秒 | |
| FPS | 29.68 FPS | |
| サイズ | 242 MB | |
| 画素数 |
3840 × 2176(4K2K) = 8.3 MP |
|
| ビットレート | 32265 kbps | |
| HWDあり | CPU | 90 % |
| GPU負荷 | 35 % | |
| HWDあり | CPU | 90 % |
| GPU負荷 | 36 % |
けっこうカクカクしてました。
でも、これが普通の動画です。
(逆に、このファイルをふつうに再生できる Android はどうなってるんだろう)
| 長さ | 1分 3秒 | |
| FPS | 29.68 FPS | |
| サイズ | 131 MB | |
| 画素数 |
2850 × 2160 = 6.1 MP |
|
| ビットレート | 17452 kbps | |
| HWDなし | CPU | 29 % |
| GPU負荷 | 7 % | |
| HWDあり | CPU | 1 % |
| GPU負荷 | 12 % | |
| エンコードにかかった時間 | 8分 |
H.264 でエンコードしたら半分のサイズになりました。
再生するときのCPUへの負荷もなかなか小さいので、
スペックのそんなに高くないPCでも再生できるかも?
・H.265 エンコードしたもの
| 長さ | 1分 3秒 | |
| FPS | 29.68 FPS | |
| サイズ | 38 MB | |
| 画素数 |
2850 × 2160 = 6.1 MP |
|
| ビットレート | 5044 kbps | |
| HWDなし | CPU | 36 % |
| GPU負荷 | 7 % | |
| HWDあり | CPU | 55 % |
| GPU負荷 | 99 % | |
| エンコードにかかった時間 | 15分 |
ファイルサイズが 1/6 くらいにものすごく小さくなってました。
ただ、再生するときの CPU と GPU への負荷が
ある程度あるので、ちょっとカクカクしてしまうパソコンもあるかも。
ハードウェアデコードと相性が悪いと GPU か CPU が100%になってしまって再生できませんでした(クラッシュしちゃった)。
まとめ
・基本はエンコードしたほうがいい。でも再生できないものもある...
・CPU 負荷が少なく再生できるデバイスも多い
・H.265 に比べればファイルサイズは大きい
・エンコードはわりと早い
・H.265 でエンコードしたものは、
・CPU 負荷が大きく、再生できるデバイスはまだ少ない
・ファイルサイズがかなり小さい
・エンコードは遅い
・Google フォトでなぜか再生できない場合があった
花火の動画だから大きく差が出たのかもしれないけれど、
別の動画でも検証してみるといいかも?
(ちなみに、撮った写真)
 きれいだった。
きれいだった。
Ubuntuでもadbをつかいたい
Ubuntu で adb (Android Debug Bridge)をつかいたい
ナビゲーションバーをカスタマイズできる SystemUI Tuner とか
SDカード内のファイルをPCから操作したくなったので、
USB にインストールしてる Ubuntu に ADB を入れてデバッグしてみました。
Ready?
Phase 0 - 環境
筆者の環境は
| PC - FUJITSU FMV AH77/S | |
| CPU | Intel(R) Core i7-4712HQ CPU @ 2.30GHz x 8 |
| メモリ | 8GB x 1 |
| HDD | なし |
| Ubuntuの動作環境 | BUFFALO USB Flash Disk 16.1GB |
| ↑ext4 と FAT32 のパーティションで分けています。システムは13.9GB | |
| スマートフォン - Android | |
| 端末名 | SHARP SH-04H |
の通りです。
Ⅰ - インストールする
Ubuntu 17.10 ならばカンタンにインストールできます。
~$ sudo apt update
~$ sudo apt install android-tools-adb
これだけ。
Ⅱ - つなぐ
今回はダイソーの100円のUSB通信/充電ケーブルを使ってみました が
通信対応のケーブルならどれでもいいです。たぶん。
~$ sudo adb devices
でできます。
さっそくUSBケーブルをつないでみる、と

ない。
だいたいそうみたいです。
が 認識できたらクリア。
筆者の環境ではだめでした。
Ⅱ.1 - USBの確認
~$ lsusb
を実行してUSB機器のリストを表示する....と 何かが出てくるかも。
( Bus 001 Device 001: ID 04dd:**** Sharp Corp. など)
そうしたら 端末のデバイスの「ID AAAA:BBBB」の「AAAA」をメモ。
次は設定ファイルを開いて、
~$ sudo gedit /etc/udv/rules.d/51-android.rules
テキストエディタには
「SUBSYSTEM=="usb", ATTR{idVendor}=="(ID「AAAA」のところ)", MODE="0666", GROUP="(グループ名。Dev とか)"」
例としては
SUBSYSTEM=="usb", ATTR{idVendor}=="04dd", MODE="0666", GROUP="Dev"
など。 SHARP はベンダーIDとして「04dd」を使っているそうなので、このままコピペしても動くかもしれません が保証はできません...
を入力。 (かっこ の部分は自分の環境に置き換えてください)
保存をわすれずに。
できたら adb 自体を再起動します。
~$ sudo adb kill-server
~$ sudo adb start-server
が 筆者の環境だとうまくいかなかったので
~$ sudo udevadm control --reload-rules
も実行してから Android 自体を再起動しました。
ここまで来ると接続できると思います。
(できなかったら再起動を試すといいかも?)
Ⅲ - それでもダメなら
adb devices で出てくるものが
(ID) unauthorized
だったら、 Android端末のロックを解除し、USBデバッグを ON にして
USBケーブルをつなぎなおしてみる と
「この端末からのデバッグを許可しますか?」 みたいなダイアログが出るので
「許可」をタップします。
もう一度 adb devices をして
(ID) device
になっていれば成功です。
Windows 10 でマウスとキーボードを同時に操作する
2018.08.01 - 修正
NTUSER.DAT のアカウントのえらびかたと説明追加。
なんだか Windows 10 Creators Update とかで
「設定」->「マウスとタッチパッド」->「入力中に誤ってカーソルを動かさないように、クリックが作動するまでの待ち時間を変更します」
の項目が消えてた。
Minecraft とかマウスとキーボードを同時に使うときとかにすごく不便だから、いろいろ方法を探したら
レジストリをいじるらしい。
注意
普通じゃないことをします。
復元ポイントがあったほうが、いいかも?
それか regedit からレジストリのキーをエクスポートするとか
NTUSER.DAT をコピーするとか......
いじってみよう
※設定を適用するアカウントからはサインアウトして、別のアカウント(Administrator がよさそう)から操作しないと NTUSER.DAT が開けないので注意。
- エクスプローラで、上のリボンの[表示]->[オプション]->[表示]->「(一番下の)オペレーティングシステムで保護されたフォルダやファイルを表示しない」のチェックを外してから。
- 「Win+R」を押して「regedit」と入力して[Enter]
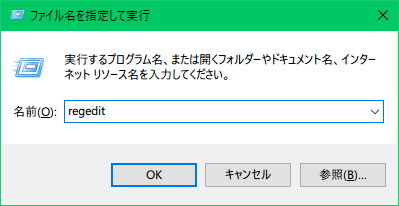
- レジストリエディタが開くので、「HKEY_LOCAL_MACHINE」をクリックする(このときキーを開かないこと)
- 「HKEY_LOCAL_MACHINE」が選ばれていることをよーく確認したら、「ファイル」->「ハイブの読み込み」をクリック
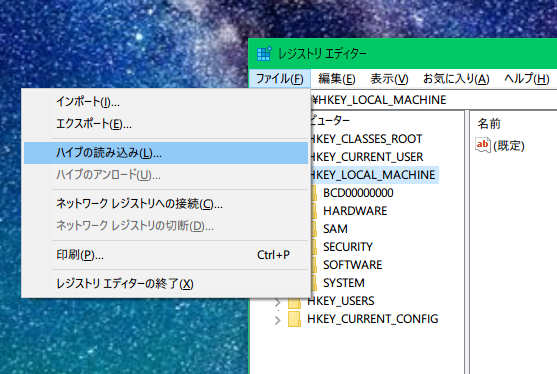
- 「ハイブの読み込み」のアドレスバーに「C:\Users\」を入力して、自分のユーザー名を選ぶ
・ユーザー名は、たとえば Microsoft アカウント を最初に適用したら、メールアドレスの最初のほう。
・ローカルアカウントだったらアカウントの名前。
・Default を選ぶと、次から作るすべてのユーザーに同じ設定が適用されるみたい。
- 「NTUSER.DAT」を開く
- 「ハイブの読み込み」の「キー名」に、「NTUSER」と入力

- こんなのができる
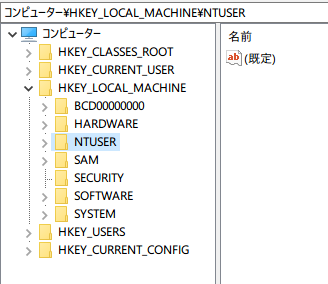
あとちょっと。
8.「NTUSER」->「Software」->「Microsoft」->「Windows」->「CurrentVersion」->「PrecisionTouchPad」までたどる。
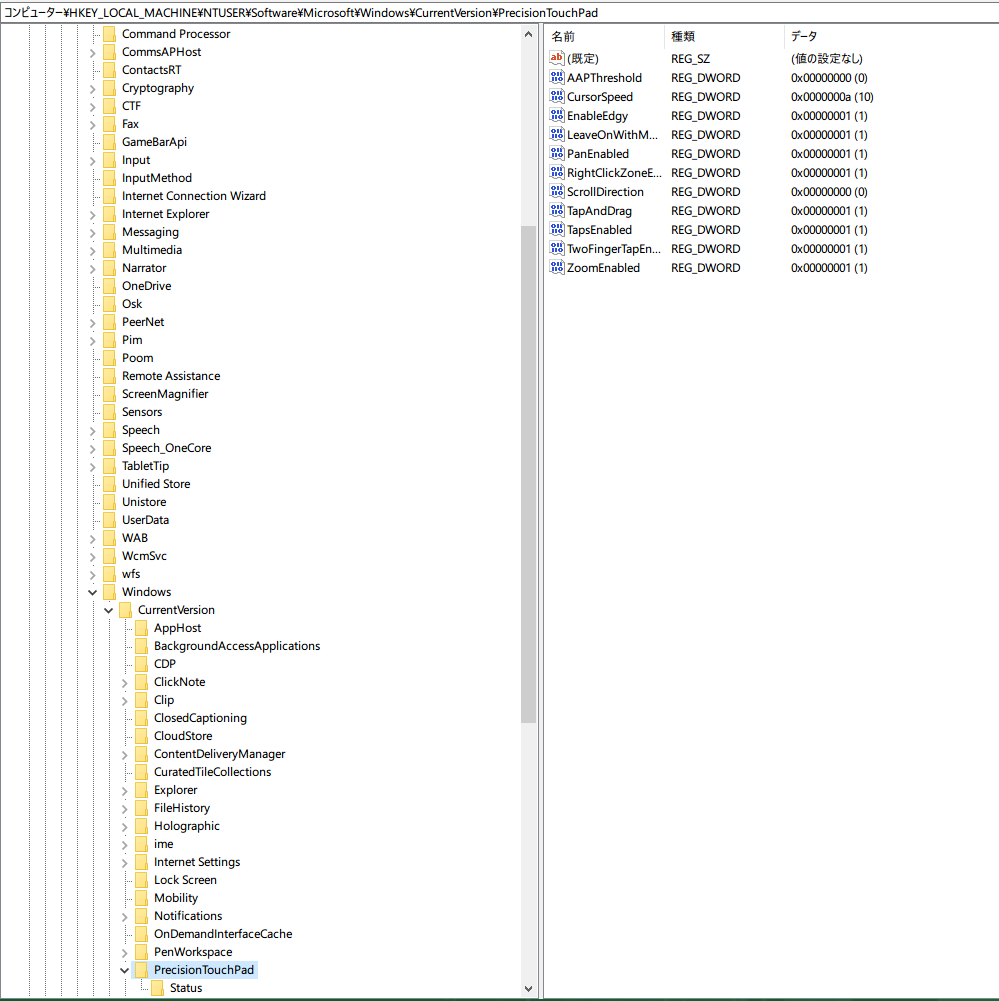
9.「AAPThreshold」を選んでダブルクリック

10.「DWORD(32 ビット)値の編集」から「値のデータ」に「0」と入力する

11.[Enter]キー。
※ ちなみに、同じキー内にある値は...
> EnableEdgy ... タッチパッドのはしっこを使うか
> LeaveOnWithMouse ... マウスがあるときにタッチパッドを使うか
> RightClickZoneEnabled ... タップ時に右クリックをする範囲を有効にするか
基本 (1=はい、0=いいえ) だけれど、大きい値になっていることが多いので
編集はしんちょうに。(ぜんぶ[設定]から編集できる....AAPThreshold 以外で)
12.「HKEY_LOCAL_MACHINE」->「NTUSER」を選びなおして、ふたたび、上の「ファイル」->「ハイブのアンロード」を選ぶ
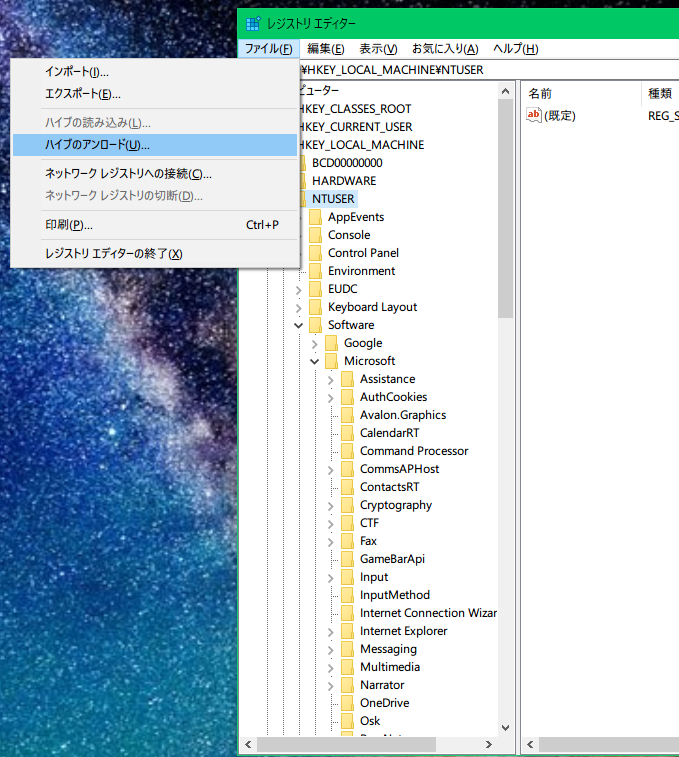
13.「このキーとサブキーをすべてアンロードしますか?」と聞かれるので
「HKEY_LOCAL_MACHINE」->「NTUSER」が選ばれていることを確認して「はい」をクリック。
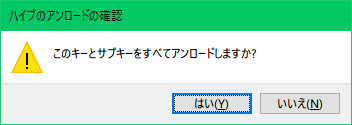
14.おしまい。
試しに、デスクトップのアイコンを
「A」キーを押しながらクリックしてみるといいかも。
Ubuntu で PHP の開発をしたい
Webサイトの開発をしてる間に
インストールのしかたを書いておきます。
(わりとながくないけど)
- ダウンロードする
- インストールする
- 実行する
- つかってみたい
- コマンドの一覧
ダウンロードする
https://www.apachefriends.org/jp/download.html にアクセスして、
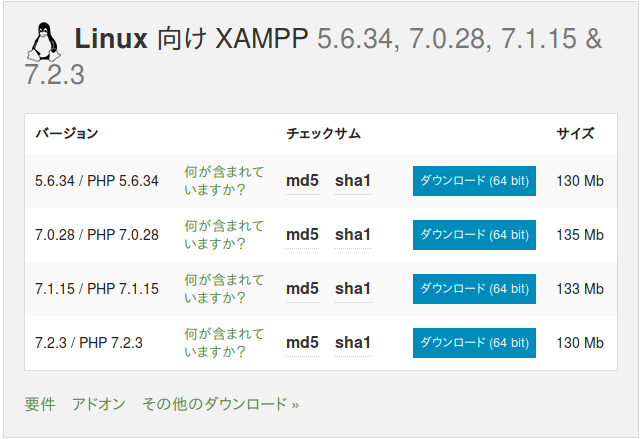
こんなのを探す。
「Windows 向け」の下の方にあるかも?
見つけたら、「ダウンロード」をクリック。
インストールする
インストールは、わりと時間がかかるかも?
まずはダウンロードしたファイルのパスを把握して、
[端末(Terminal)] を開いて、 ($ はコピーしても実行できないよ!)
$ chmod +x (ファイルのパス)
$ sudo (ファイルのパス)
上の2つを実行。
(参考 ...)
# .run ファイルの実行権限を付与する
chmod +x (.run ファイルのパス)
# インストーラを実行する
sudo (.run ファイルのパス)
# 例 ...
$ chmod +x~/Downloads/xampp-linux-x64-7.2.2-0-installer.run
$ sudo ~/Downloads/xampp-linux-x64-7.2.2-0-installer.run
# このままコピーしても、パスがだいたいちがうから
# 実行はできないかも
そうすると ...
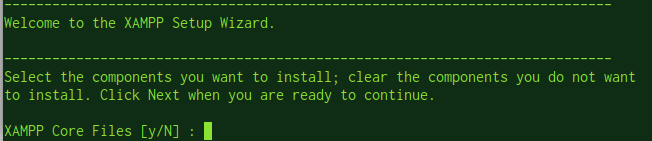
こんなのが出てくるから、必要に応じて
[Y] か [N] で答える。
ふつうは [Y]にしてOK。
聞

かれるのは 「 XAMPP Core Files (たぶん必須)」 と
「XAMPP Developer Files 」 の2つ。

(今回はぜんぶ「Y」で答えました)

終わればOKかどうか聞かれるので、
進むなら[Y]で答える。
すると、

こんなのが。
[Enter]キーで次にすすめます。

最終確認。
[Y]でインストールがはじまるはず。

しばらく待つと戻ってくるから、これでOK。
実行する
上の設定とほぼ同じなら、実行は
sudo /opt/lampp/lampp start
でOK。
sudo /opt/lampp/lampp panel
これで、コントロールパネルらしきものをひらく。
(どうも使えない)
停止は逆に、
sudo /opt/lampp/lampp stop
で、止まるはず。
/opt/lampp/lampp
これで、コマンドの一覧が見れます。
つかってみたい
実はまだ使えてません。(なんで書いたんだ)
(いつか、使いかたも書きます.....)
続きを読むコマンドの一覧
(長いので続きに省略しました)
「SSHDをやりなおす」 Phase.Ⅰ
"Something Happened"
だいたい1ヶ月経ったけど.....


こんなにはやく【注意】レベルになっちゃった...ってことは、
初期.....不良.....?
特定したいだけだけど
イベントビューアを立ち上げたら、
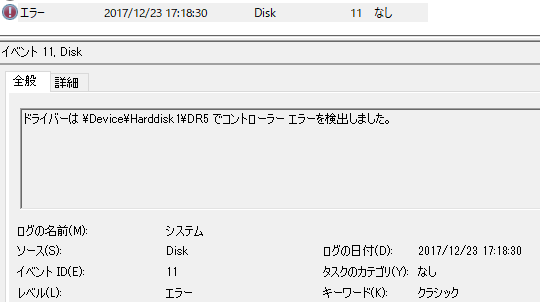
...あれ?
2017/12/23 17:00 あたりって.....はじめてWindowsをインストールして
やっと起動できた頃だよね....
まさか。
するしかない
Amazonから買ってもらったので、
もうしわけないけど、返品処理をして
あたらしいものをもらうしかない。
そのためには...
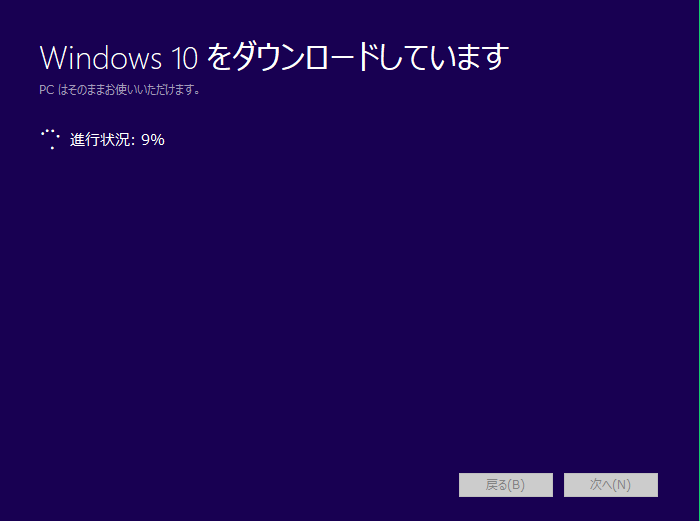
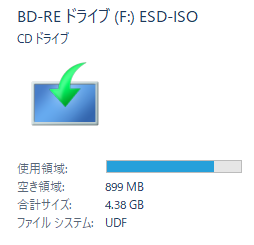
インストールディスクをつくって、

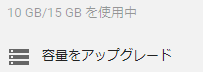
ディスクとGoogle Driveにバックアップして、
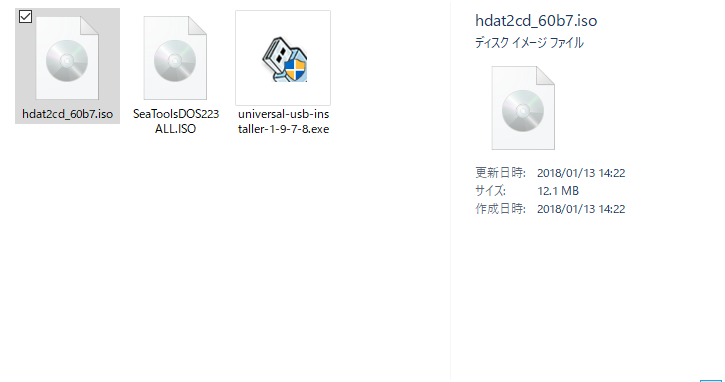
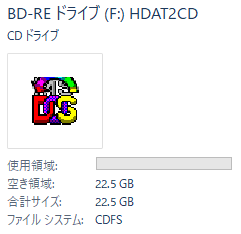
HDAT2を焼いて準備して、
USBにUbuntuを焼いて.....
...どうなるのかな。
2018年のおおそうじ
「おおそうじ」
つづき。
...のつづき、です。
PCのおおそうじ
あたらしい年になったので、
PCのファイルも整理しようとおもったので...
「My Files」なんてフォルダ。
プログラミングでできたモノとか
いろんなツールとかを保存してる...

(去年の9月のバックアップを圧縮したもの)

(今)
けっこうな量のファイルがたまってたから
重複ファイルとか、圧縮とかをいろいろつかって
6.5GBくらい減らせたみたい。
それ以外にも、いろいろ。

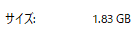

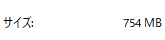
FileMany とか、ファイルの重複をチェックしてくれるものをつかうと
いっきに容量がへらせるから、
ためしてみるといいかも...?
圧縮してみよう
どうしても消したいファイルがないときは
圧縮する、っていうのも、あり?
たとえば、
2GBくらいあるフォルダを
CAB圧縮してみると、

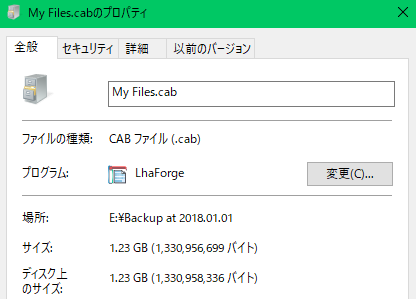
39%くらい、ちいさくなった。
CAB圧縮、すごい。
かんたんにしてくれた、LhaForge に、感謝です。